

- HOW TO UPDATE YOUR MAC TO OS X 10.10 HOW TO
- HOW TO UPDATE YOUR MAC TO OS X 10.10 MAC OS X
- HOW TO UPDATE YOUR MAC TO OS X 10.10 INSTALL
HOW TO UPDATE YOUR MAC TO OS X 10.10 MAC OS X
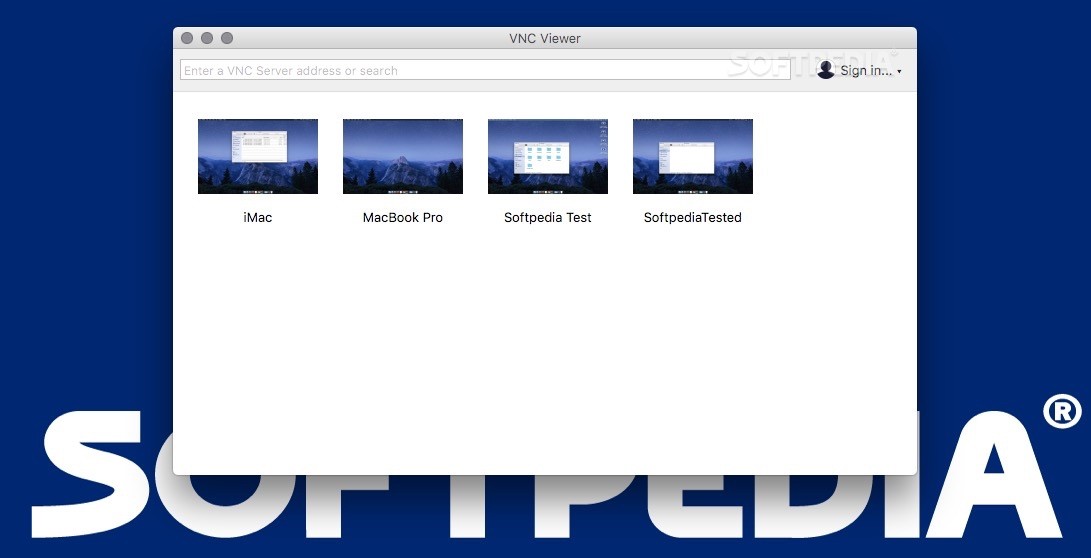
Double-check that you have the previous Mac OS X El Capitan and then click on “Continue”.
HOW TO UPDATE YOUR MAC TO OS X 10.10 HOW TO
We will also teach you how to find out which version you have of the Mac operating system.
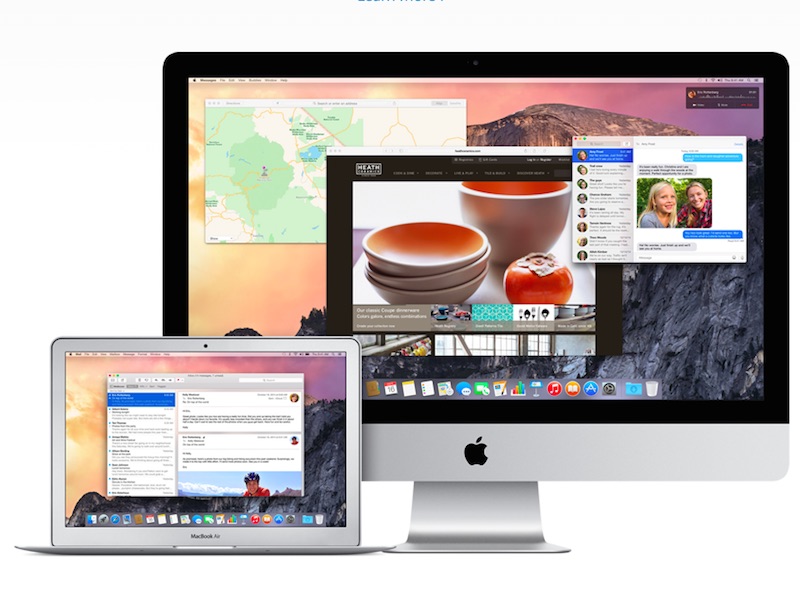
Step 5: Go to the “Backup date and time” and choose the most updated backup from your Yosemite.You will be prompted to the “Select Backup Source” screen where you can choose the time machine volume for your Yosemite back up and simply click on “Continue”. If you are attempting to reinstall a version of OS X before Lion, then you will need to do so from the installation DVD (either retail, or gray restore DVD that came with your Mac). Connect the Time machine drive that contains the most recent Yosemite backup to your Mac system and then click on “Continue”. This will update your system to 10.9.2, even when OS X 10.9.3 or later are the only options available for download through Software Update. Step 4: Go to the OS X Utilities menu, and choose the “Restore from Time machine Backup”.Quick Answer: How To Update Mac Os X 10.5. Step 3: Reboot the Mac with Mac OS X El Capitan and simply hold down the Command +R key to enter your recovery mode, and you can simply booth from the Yosemite installer that has been installed already. If you’re positive that the Mac isn’t still working on updating your software then run through the following.
HOW TO UPDATE YOUR MAC TO OS X 10.10 INSTALL
Install the required system updates before you downgrade your OS to Yosemite, which will ensure that the system is returned to its factory setting and there wouldn’t be a class of software functioning when you finally downgrade to Yosemite.


 0 kommentar(er)
0 kommentar(er)
